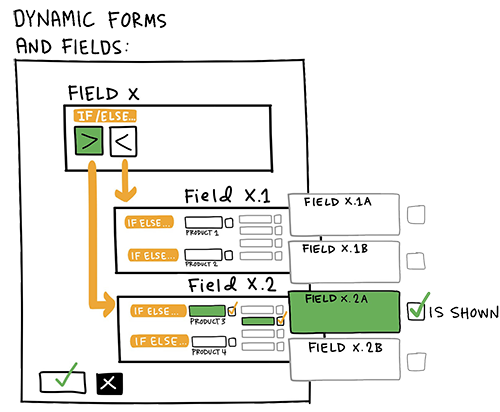Introduction
With dynamic fields, you can set fields visible or hidden under certain conditions. Every field is visible by default, but with dynamic fields you can determine situations, in which some fields will not be visible at all – or on the contrary, in which the fields will be visible and even mandatory.
The dynamicity conditions are always based on values in checkbox- or picklist-typed fields. This means that you can e.g. make a field hidden if a certain checkbox has been activated or a picklist has a certain value.
Setting Fields Dynamic
You can add, edit and delete dynamic fields in the module’s settings by clicking the Settings button ![]() while in the right module. Then select either
while in the right module. Then select either
- Layout Editor, if you want to define which fields are Dynamic Condition Fields, or
- Dynamic fields, if you want to define conditions for already existing Dynamic Condition Fields.
In the module’s layout editor you can set a field dynamic. Click the Edit Properties button  of the field to activate Dynamic Condition Field (see the picture below). Note, that this operation is possible only for picklist and checkbox field types.
of the field to activate Dynamic Condition Field (see the picture below). Note, that this operation is possible only for picklist and checkbox field types.
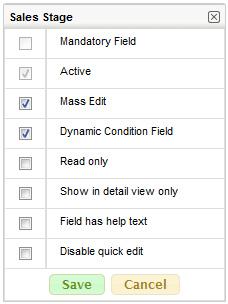
After saving, click the Edit dynamic fields button  next to the name of the field to proceed to dynamic fields’ settings, where you can add dynamicity conditions (see the picture below).
next to the name of the field to proceed to dynamic fields’ settings, where you can add dynamicity conditions (see the picture below).

You can create a new dynamicity condition by clicking the Add dynamicity condition button. Select the right field for the condition (if there are more dynamic fields than only one), a condition (equal to, not equal to, etc.) and a value. Finally click Add. Relation fields cannot be used as condition fields in dynamic fields.
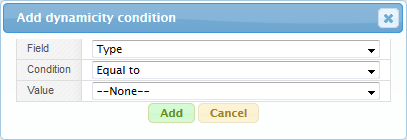
The fields that need to be shown or hidden when the condition is met are listed below the condition by clicking the Add dynamic field button ![]() next to the condition. (NB! Fields that have been set mandatory in the Layout Editor can not be controlled with dynamicity conditions.)
next to the condition. (NB! Fields that have been set mandatory in the Layout Editor can not be controlled with dynamicity conditions.)
Select the suitable setting(s) for the field from the following (see also the picture below):
- Visible – this option is on by default when adding a field. This means that the field is always visible when the condition is met. If the field should be hidden instead, uncheck this option.
- Show empty placeholder – when this option is active, and the condition is met, the field will be hidden and instead some empty space will be shown. This is useful when you want the order of the fields to stay unchanged even when some of the fields will not be shown.
- Mandatory – when the condition is met, this field must be written on.
- Read only – when the condition is met, the field cannot be edited.
![]()
Remember to save all the changes made with the Save button!
 You can’t edit fields set do Dynamic condition field via quick edit functionalities.
You can’t edit fields set do Dynamic condition field via quick edit functionalities.
 Dynamic Field conditions are not followed when Mass Editing CRM entities.
Dynamic Field conditions are not followed when Mass Editing CRM entities.